
接下來 就要教大家如何由手機傳輸到PoGo列印以及需要哪些軟體
不過這邊就要先說了 這邊僅適用於使用非I-Phone的人
因為這邊會使用到藍芽(bluetooth) 至於i-phone該怎麼傳輸我真的就不是那麼清楚了^^"
先到賣場(play store)輸入POGO 會跑出兩種APP 一個是Ploaroid PoGo App 另一種是Ploaroid PoGo Print App
都是從同一家所開發出來
至於有什麼不同以及如何使用看下去就知道囉!
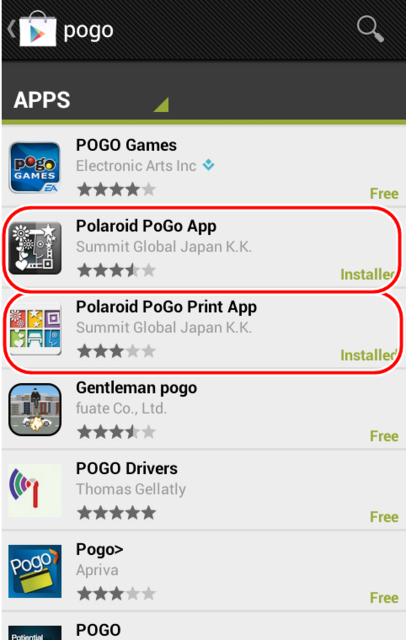
先來看Ploaroid PoGo
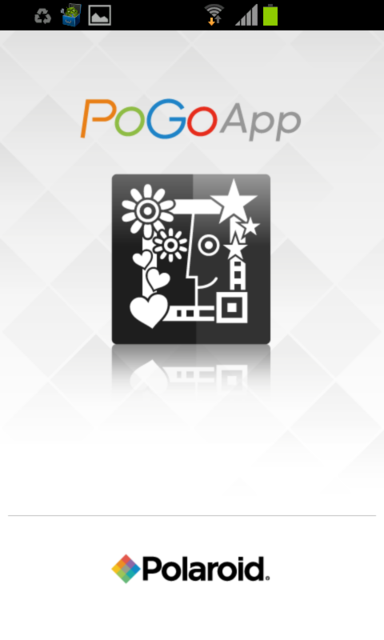
一點進來的畫面有兩個可以選 你可以直接從這個APP拍照(Camera)或者是選擇右邊的相本(Album)選擇你要印的照片
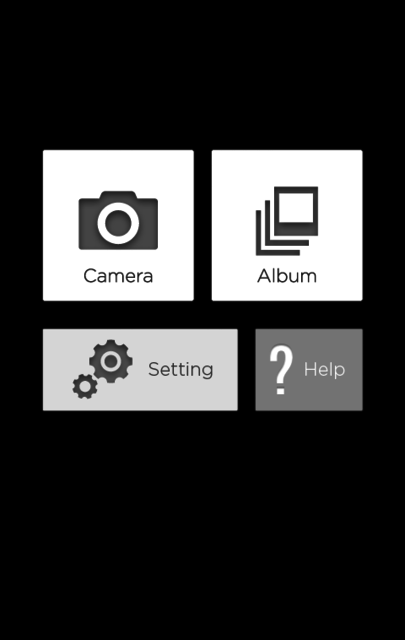
選完你要的照片後
下方有不同顏色模式可以選擇Raw指的是原始圖片檔

按右箭頭(不是Apply那個喔)也有其他模式可以選

選好你要的照片點選Apply後會出現以下這個畫面
你可以選要不要相框 這次示範不用相框→→→所以點選「No Frame」

選完之後他會跳出這個畫面
如果沒有要繼續編輯 點上面那一個Print/Share
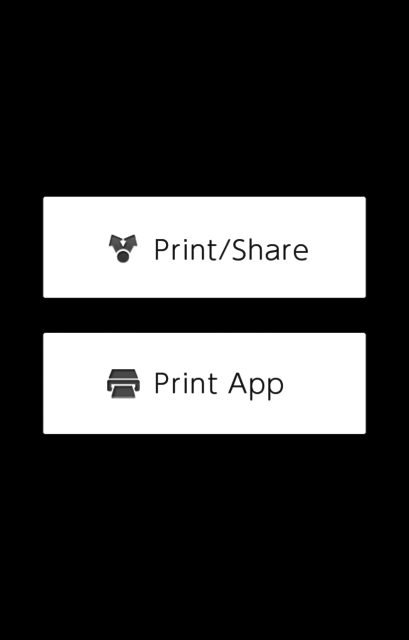
如果你點選的是Print App 那他就會跳到另一個App也就是Ploaroid PoGo Print App
Ploaroid PoGo Print App的教學在下方 等等看就知道囉
如果還沒有開啟藍芽 他會很貼心的跳出來要求你要看藍芽
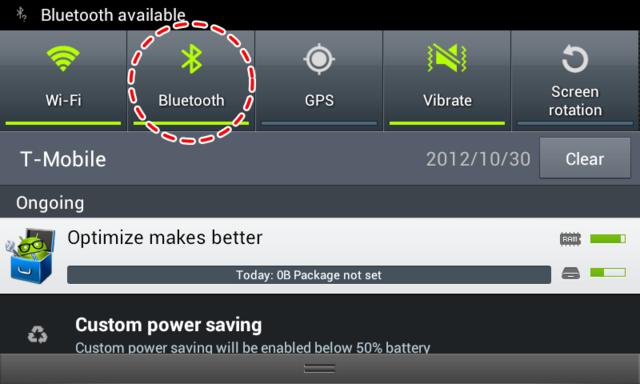
點開之後 手機就會開始搜尋附近有開啟藍芽的裝置
此時請點選Polaroid 19 8a 26
第一次使用的時候會要求輸入密碼
蝦米!!?!?!密碼??!! 免驚免驚 讓羅西來告訴你是6000(不用懷疑!都一樣)
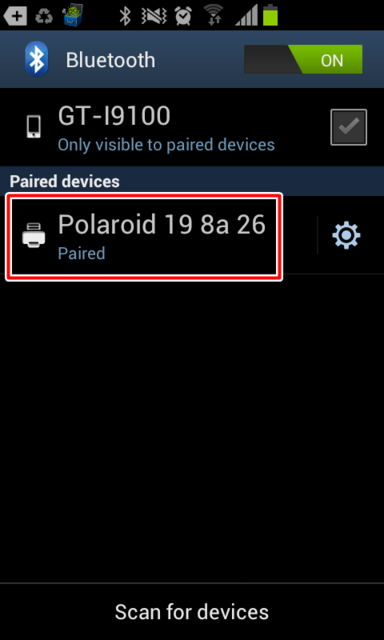
然後機器就會開始接收訊號
有關訊號燈指示可以參考這篇:喜歡拍照嗎?喜歡紀念嗎?那就從寶麗來Polaroid PoGo行動相片印表機開始吧!
等照片印出來就ok囉
實際比照圖給大家看一下
由於這一台印出來的照片會偏黃且比較暗 所以在印之前我都會先調亮一階到兩階 然後顏色調淺再加深對比
雖然比較麻煩 但印出來就會比較好看
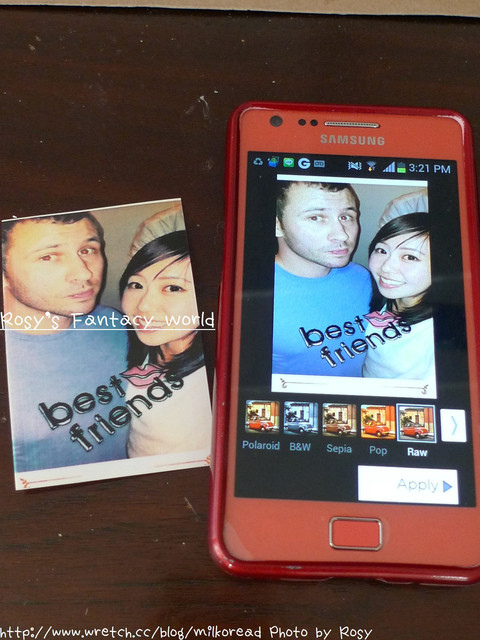
另一個示範是加框 以及加字在裡面
不過很囧 怎麼個囧法等等看就知道了
以這張為例
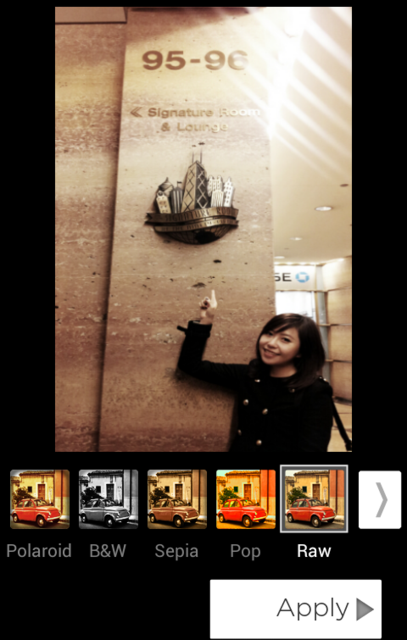
選照片跟顏色的做法跟以上都一樣 只是這邊就要點選Preset Frame

相框約有六個(我這邊拍四個給大家看) 不過我看除了第一個 其他的我是不會用啦 (笑)

嘿 囧事發生了!!!

沒錯!
羅西咧!?? 羅西咧????

這不僅不能將照片拉大拉小 也不能將照片移上移下
沒錯 所以羅西只好待在那小角落了
好啦 不管羅西了 很敬業我的只好繼續教下去....
接下來個軟體可以在裡面加字 點選「TEXT」
會跳出文字方塊給你填你要寫的字
為了表達我內心的那股囧 那麼就打Orz....吧!
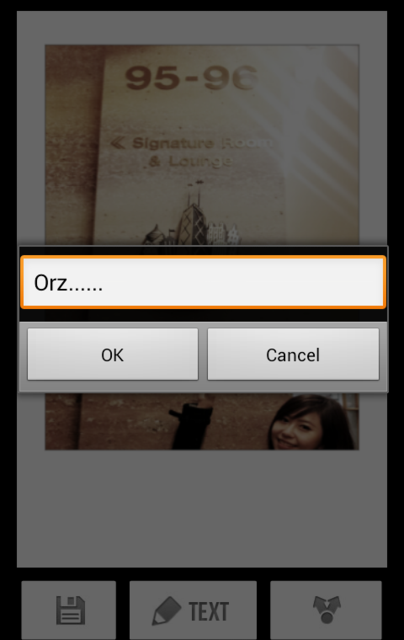
點完OK後你可以選字型 要預設模式(Default Font) 還是手寫模式(Handwritten Fonts)

可以選字型小(Small)、中(Medium)、大(Large)
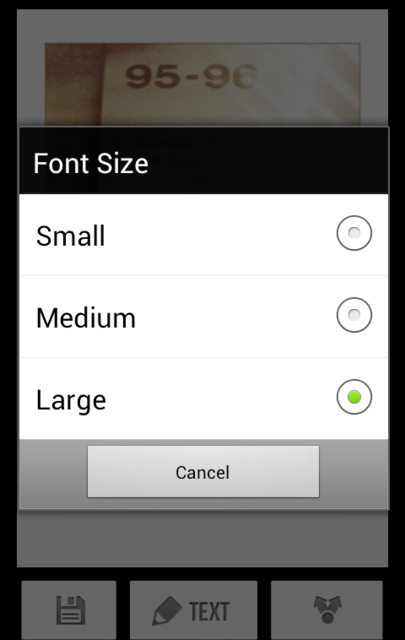
跟顏色 紅橙黃綠藍靛紫 黑的白的通通有
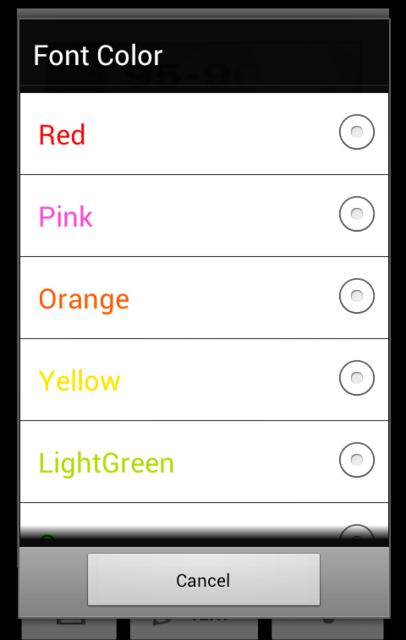
都選完之後 會在照片中央出現
是的Orz....就這麼出現了 這個字是可以移動的 到時後再自行調整位置就可以了

由於他太不尊重羅西 所以羅西就沒有打算把他印出來了
這軟體優點是很方便很快速也滿簡單的 不需要用什麼頭腦
但缺點也是因為太簡單、太傻瓜 很多別的軟體做得到的事它都無法
舉凡移動照片、放大縮小都不行這樣
但對於凡事要求快點啊快點啊的那種人 這個保證適合你 手指點幾下照片就會開始印了
接下來介紹的是另一個App 叫Ploaroid PoGo Print App
這個跟剛剛那個又有什麼不一樣呢 我們接著看就知道了
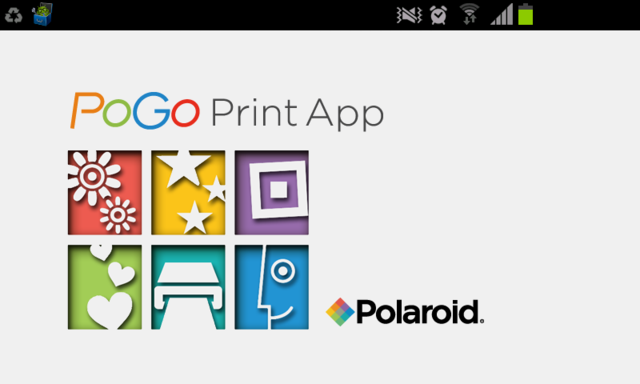
這是一點進來的畫面 裡面也只有一格可以選 所以就直接點「Start Editing」

接下來會有六個畫面給你選 耶!!!這樣就可以把照片分割成不同大小啦!!!
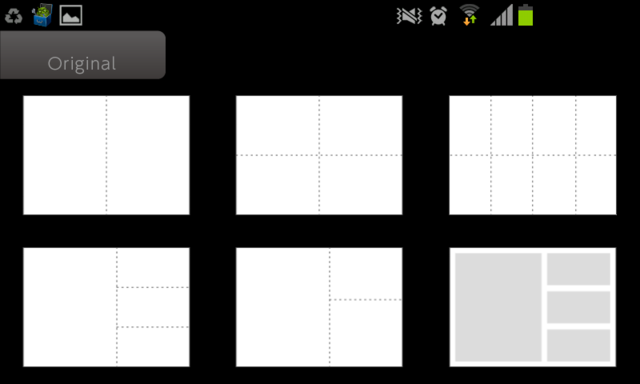
示範點選左上角第一個給大家看
點進來會有兩格並寫著Please tap an image for loading也就是說你點一下格子就會跳進你的相簿 然後你就可以開始選你要的照片
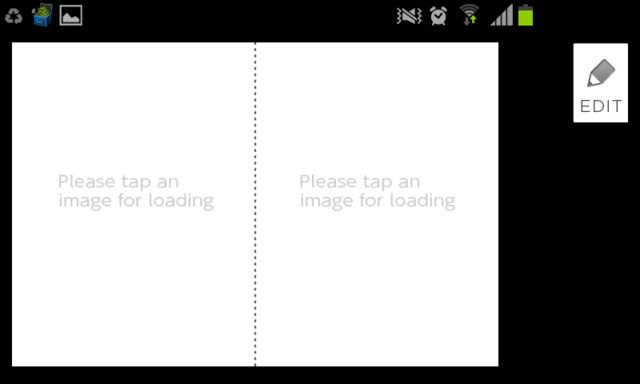
我選了一張為在芝加哥著名景點Millennium Park的The bean
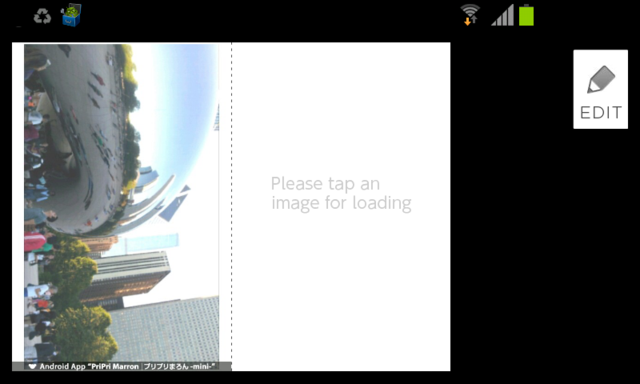
右邊再點一下 選另一張照片

這個軟體就可以放大縮小調位置了
跟照相一樣 把兩隻手指頭同時放在螢幕上 要放大就將兩隻手指頭慢慢由內向外畫開
要縮小就兩隻手指頭同時放在螢幕上 將兩隻手指頭慢慢由外向內聚集
於是羅西終於被尊重了這樣 馬上放大給你看↓↓↓↓↓

不僅可以放大縮小 還可以旋轉呢!!!!
只要用一隻手指頭在螢幕上長按 他就會開始旋轉囉
當然!你也可以移動你的照片 上、下、左、右都可以
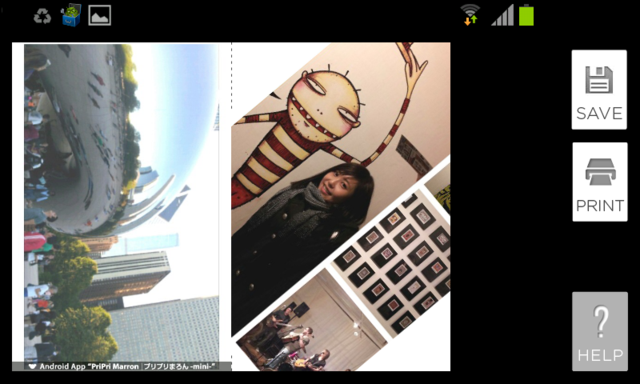
都調好你要的樣子之後 點選列印(Print)
若沒有開藍芽(bluetooth) 他一樣會很貼心的跳出來要求你開啟
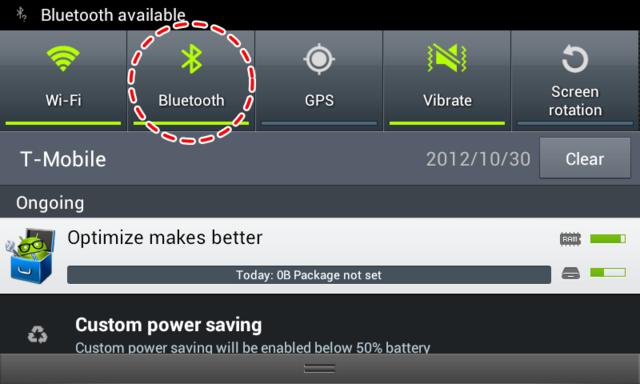
開完之後手機就會開始自動搜尋附近有開啟藍芽系統的裝置
此時請點選Polaroid 19 8a 26
第一次使用的時候會要求輸入密碼 密碼是6000(真的不用懷疑 每一台都一樣)
如果輸入過了 手機會自動記錄下來 所以以後就不用再輸入了
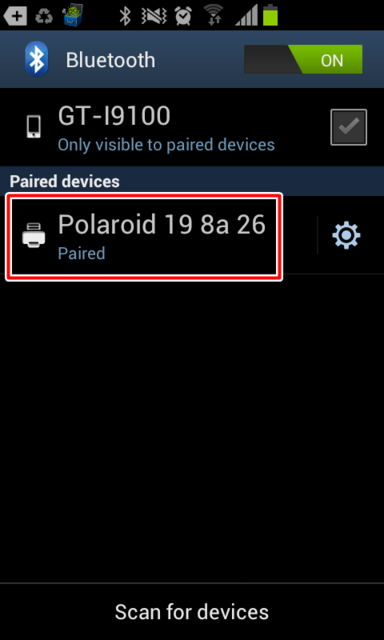
藍芽開啟後 點選列印(Print) 手機就會開始傳輸到PoGo

然後等待列印就ok啦!
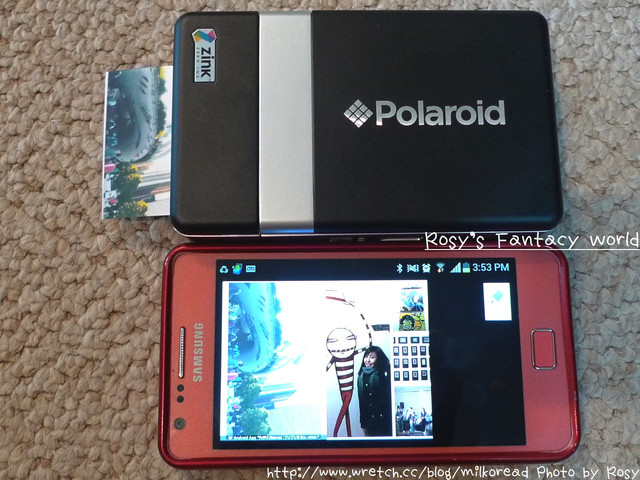
看過拆解教學後是不是就不難了呢!!??
這個軟體也是滿快速簡單的 三兩下就可以搞定
不過缺點是印出來和App所看到的畫面會不一樣
印出來的上下左右都還會被切掉一些些←←搞什麼呀!!!!!!!!
是不是App跟PoGo有什麼鴻溝在
所以在用這個軟體的時候 最好不要裁切得剛剛好 不然就是照片點選進來以後 要將照片用手指把它縮小
才不會發生手臂啊還是額頭被切掉的囧境
最後來談談PoGo吧
這台照片印表機不僅輕且方便操作
我覺得這台對於旅行中的人是滿方便的 即使機上充電器他不是那麼的輕便
但是如果回到飯店什麼的 那就可以開始整理照片 邊插電邊印那就很棒
如果家裡已經有相片印表機那當然我覺得就不需要購買這一台 因為你已經有類似的東西了
不過缺點是電池續航力非常差 據說印約10~15張就會沒電
只不過因為我都是在家先把照片好好大賜加工一番再一次噗通噗通的印出來 優點是它是可以邊插電編列印的
所以我還不會遇到印到沒電這情況這樣
再來是很好玩 利用個軟體把照片變成自己喜歡的樣子
想要變成與朋友的大頭貼

還是想要記錄生活小事好比我今天做了一道什麼菜 我要記錄食譜等等

因為相紙背後直接有背膠 所以不用再膠水、雙面膠等等黏貼物 只要背膠一撕下來就可以到處貼
也不用怕紙被黏得亂七八糟 很方便
不過缺點是畫質 它的畫質沒有非常好 所以買之前請考慮一下自己是否能夠接受它的畫質
有人形容PoGo所印出來的畫面就像是70年代的照片(還真的滿像的XD) 顏色較偏紅黃色
所以最好在印之前最好都要調一下顏色 這裡就是比較麻煩的地方
至於有人說列印出來會有線條或是顏色不均的問題 我查到的是說會有線條是因為磁頭地方入塵
由於這台機器是用熱感應無墨水技術 所以保持磁頭的乾淨就很重要 不嫌麻煩的話 可以在列印之前先過藍紙
上一篇有提到 忘記的人可以回顧→喜歡拍照嗎?喜歡紀念嗎?那就從寶麗來Polaroid PoGo行動相片印表機開始吧!

然後印完畢後可以用膠帶再出口處黏起來 這樣就不會進塵以避免入塵

另外它不像拍立得有白邊 但只要透過軟體還是可以印出白邊
但我覺得與其選擇透過軟體印白邊
不如自己做!!!

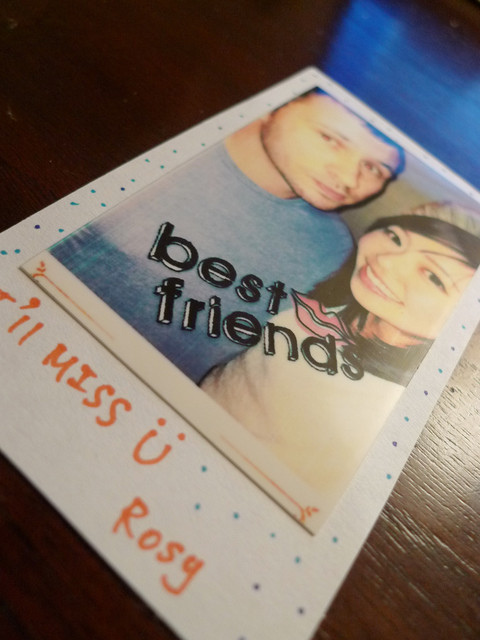
哇哈哈哈 這是多麼得有誠意啊 且何止白邊 你要紫邊、綠邊、大紅邊通通自己來啊!!!!

我現在想得到的大致是這個樣子
所以想要買的人可以參考以上我所使用的心得跟多查一些相關資料
有問題的話可以再問我喔 雖然我也才剛認識他
但是我會盡量回答你的
希望大家還喜歡今天的分享 羅西下台一鞠躬
喜歡的朋友不要忘記幫我按讚跟推 這樣才有動力繼續撲通撲通的生文章唷
全站熱搜


 留言列表
留言列表


